繼前一篇真對 iPhone 相機功能的簡單描述後,這篇要來講一講照片編輯的功能囉!
對於一般相機操作想了解的,可以直接參考前篇
[Apple|iPhone] iPhone 小教室系列 – 1:熟悉 iPhone 從相機開始,簡單認識相機功能與介面 – 不定期更新
如果是想對 iPhone 7 雙鏡頭功能有更詳細了解的,可參考
[Apple|iPhone] iPhone 7 plus 的相機要這樣玩,拿來拍人像就對了,解析 iPhone 7 plus 相機,大玩 人像模式/景深效果 吧!
好了,來切入正題吧,其實 iPhone 在影像後製功能上,做得非常簡單
從相簿進入後(關於相簿的功能,會在另篇介紹),即可以選擇需要的照片做調整
而照片的下方有四個按鈕,分別有分享按鈕、我的最愛按鈕、編輯按鈕及刪除按鈕
而這次就是要來簡單介紹一下編輯按鈕!
編輯按鈕會像是一個調整拉霸的樣子,點選後就能進入調整
照片編輯界面
上方分別有(左至右)
1. 紅眼消除
2. 增強功能
下方則有
1. 調整大小
2. 濾鏡
3. 進階調整
4. 更多(照片標示功能就在這裡選擇,標示部分會在另篇撰寫)
標示功能請參考:[Apple|iPhone] iPhone 小教室系列 – 3:熟悉 iPhone 從相機開始,輕鬆在照片上加上描述、畫圖、放大鏡 – 標示功能
而照片調整的效果顯示,可以運用 3D touch 按下做預覽或是按一下照片切切換預覽
增強按鈕
點右上增強按鈕,會自動判定照片中需要調整的項目來做微調,例如提升對比,降低亮部亮度、提升暗部亮度及強化細節
紅眼按鈕
左上會有紅眼按鈕,可以直接選擇眼睛部分做消除紅眼的功能,紅眼按鈕並非每一張照片都有,會自動判定而出現
照片裁切
裁切部分,可選擇裁切比例,如果不想依照比例調整,也可以手動調整
也能夠修正角度,對於不小心拍攝到歪斜的影像,就可以在這裡進行角度調整
濾鏡
濾鏡與拍照時的設定相同,一樣俱備九種能夠選擇,可以依照自己的喜好選擇色調使用
進階調整
進階調整部分可以針對比較細微的選項進行設定,曝光、亮部、陰影等,都可以各自調整,不過建議不要拉得太過頭,避免照片顯示出來的感覺太假
如果今天你拍攝的照片曝光不足,就可以調整曝光,讓照片的亮度提升,而如果拍的太亮也可以在此降低亮度!
其中在最近的更新當中多出增豔功能
增豔功能可以提升暗部的細節,向右拉就會增加暗部亮度,向左拉則降低
第二個顏色部分,也可以增加照片顏色的飽和度、對比等
如果拍攝的照片覺得顏色太淡,或希望藍色比較明顯,都可以增加色彩飽和度以達到效果喔!
而本胖蠻喜歡黑白顏色調整的部分,因為可調整的項目蠻多的,尤其對人像側拍時,能夠營造不錯的氛圍喔!
喜歡黑白攝影的可千萬別錯過了喔!!
以上就是針對照片的簡短介紹,標示功能部分留在下一篇介紹囉!
以上,會隨著新功能推出後隨時更新喔!
更多 3C 攝影文章
[Apple|iPhone] iPhone 小教室系列 – 1:熟悉 iPhone 從相機開始,簡單認識相機功能與介面 – 不定期更新
[Apple|iPhone] 天啊!我把 iPhone 變成 360度全景攝影機了! 走到哪拍到哪,連影片都 360 – Insta360 nano
[Apple|iPhone] iPhone 7 plus 的相機要這樣玩,拿來拍人像就對了,解析 iPhone 7 plus 相機,大玩 人像模式/景深效果 吧!
[攝影|相機評測] Sony 相機評測總整理 – 不定期更新




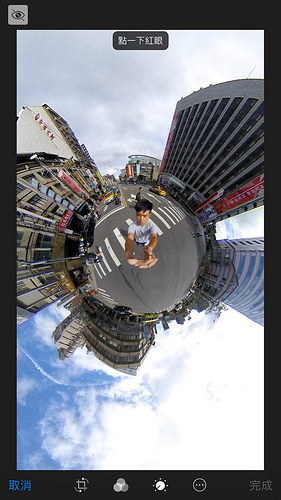
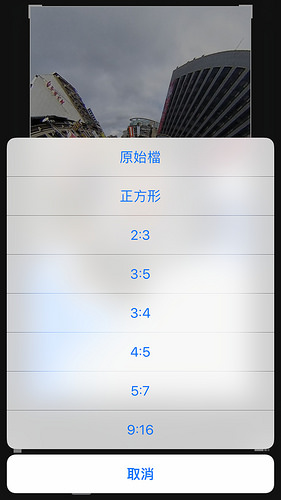
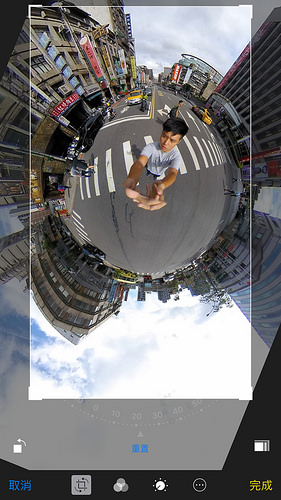
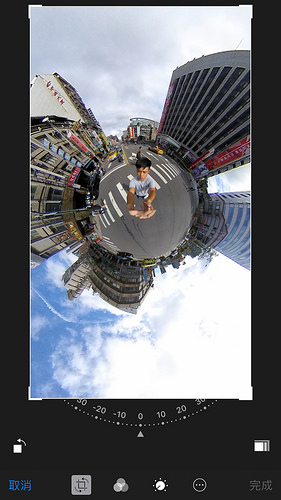
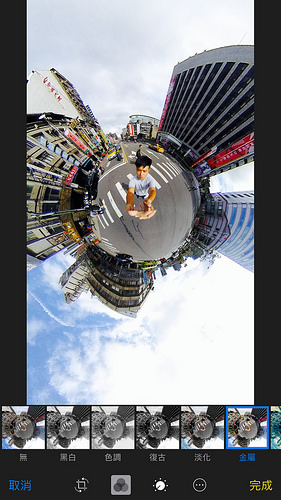
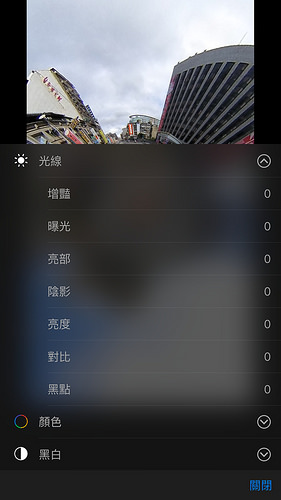

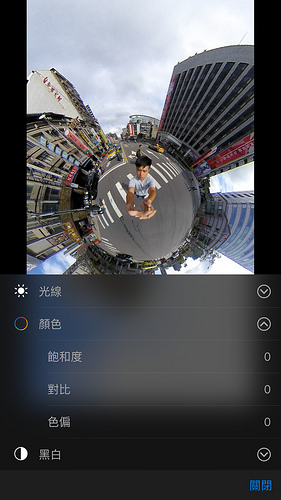
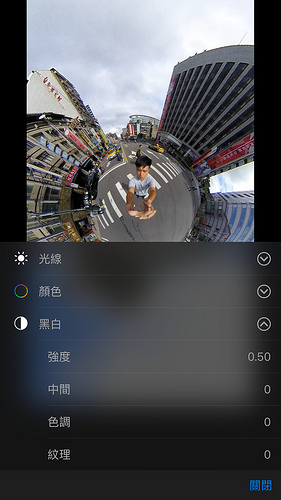












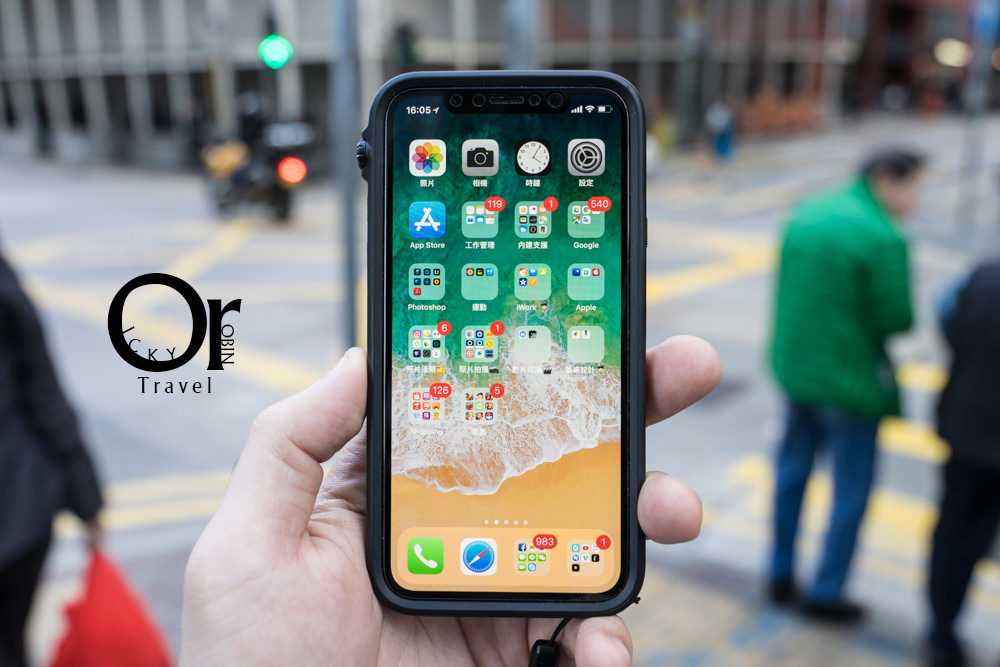

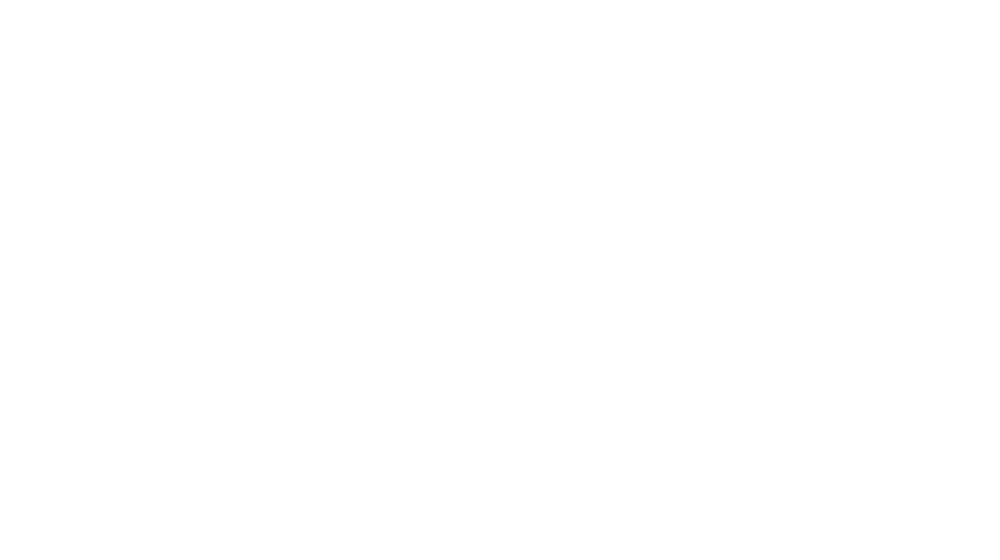
無留言