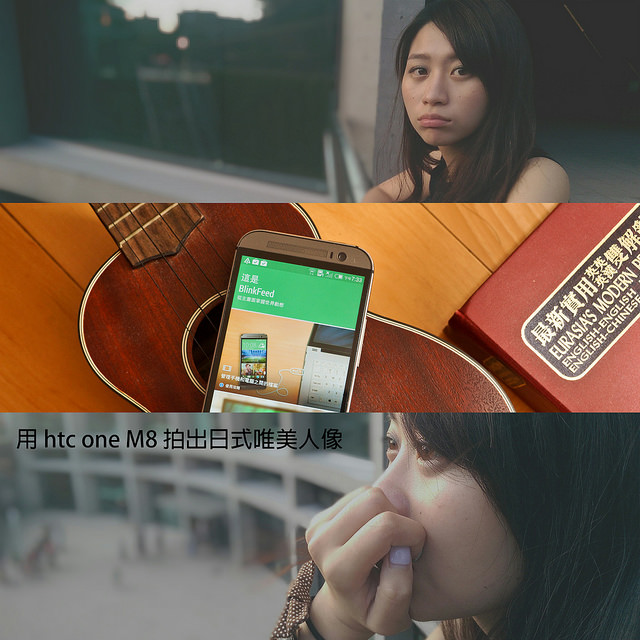
先預告一下,以下內容含有大量圖片!!請不要看到頭暈阿!!~~
在現在手機強調拍照功能的時代,自家台灣品牌hTC當然也不例外了
這次的M8更是將相機功能提升到新境界的產品
搭配DUE雙鏡頭,更輕鬆創造畫面的淺景深,以上就廢話不多說
如果想對M8有多了解,可以參考 [體驗] HTC One(M8) 同樂會體驗 裡面有較多介紹
下面將分兩部分,首先看M8外觀,後會直接進入重點相機話題!!
M8外觀
其實個人對M8的金屬設計蠻喜愛的,但機身有點長,功能鍵放在螢幕內,也讓可視畫面減少了一點,這兩點讓我覺得稍微可惜
前鏡頭為500萬畫素的廣角鏡頭,因此要實現多人自拍非常簡單!!不過自拍鏡頭拍攝之照片無法使用景深效果!
這次要介紹的重頭戲Due 景深相機,運用雙鏡頭的搭配,可以存取更多資訊,並使用 U FOCUS 製造景深效果
M8在機身設計上,四周都以圓弧呈現,讓握感更佳,但我個人卻很怕手滑讓手機噴出去阿!!
上下皆有喇叭設計,讓播放音樂更佳有立體感,然後請忽略保護貼的品牌XD
機身以金屬設計,帶有金屬髮絲紋,但重量卻大大減輕,也讓M8格外有質感

用M8拍出日式唯美風
在外觀上就不多加琢磨了,還是來看看相機吧!
畫面也不多解釋拉,看到右下角的相機,給他點下去就對啦
拍攝畫面簡單,將功能列表隱藏起來,讓拍攝畫面更大,使用上也相對簡單不複雜
如果需要改變設定,只需要點出位於四周的小功能健,就能將列表拉出進行調整
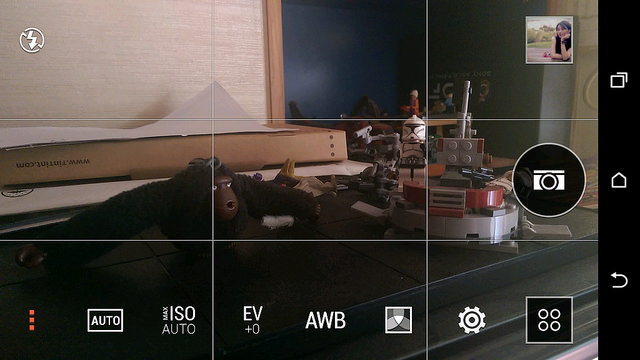
在此要提醒一下,景深相機的使用有些事項要記得,以免拍攝後發現U FOCUS無法使用
1.開啟HDR或其他特殊功能無法使用
2.使用變焦功能後也無法使用
目前自己操作上只有遇上以上兩個情況,往後有其他情況在補充
另外,為了讓景深效果有更好的發揮,建議拍攝時,手機盡量與被攝者平行,後使用U FOCUS,景深效果會最佳
接下來就來看看如何使用U FOCUS吧
首先點選欲使用的相片,後進入編輯
於特效的第一個即為UFOCUS瞜,其他就不一一解釋了,因為本次使用皆沒有用到!!(傻笑)

接下來就可以選擇想要重新對焦的位置,只需要用手指觸碰即可
如果點背景,就會出現前景模糊,而後方背景清晰
下面這張則是將對焦設在包包上,因此只有包包最清晰

但既然是要拍唯美人像,當然是要將拍攝點設在人像
在這裡要稍微小小的提醒,建議在使用UFOCUS時,要注意對焦點位置及人像部分是否有清晰
像下面這張圖,是預設的效果,很明顯左半邊的臉並不清晰
因此,我將對焦點重新選取設置在左半邊的臉,就得到主體是清晰的照片了
這裡要在提醒一下,拍攝時盡量與被攝者平行拍攝,景深效果會較佳,也可避免一塊清晰一塊不清晰的照片

到此,就結束了嗎? 當然還沒瞜
要有唯美人像的感覺,重頭戲當然在顏色的調整上及特效的使用
以下相機本身即具備一些功能,而這次所拍攝的照片即使用的效果皆由內建的相機功能來操作,並沒有額外使用其他APP喔
濾鏡部分有許多能夠提供選擇,如果不想一一調整,可以直接套用濾鏡
套用濾鏡後,效果會立刻顯示出來
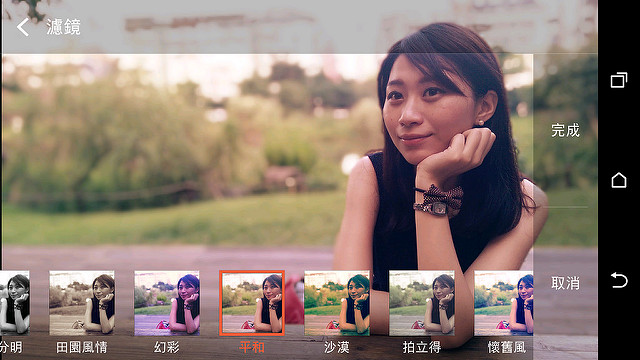
當然也可以針對畫面進行調整,像旋轉或裁剪等
如果想要有邊框效果,也可以加入邊框
由於這次主要想要呈現日式微美風格
當然顏色上的調整,就會盡量偏淡雅些,讓畫面顏色的感覺輕一點
因此在濾鏡選擇的最後面,有自訂特效可以自由改變色調
個人的使用是,會將對比拉低一點
提高一點曝光度或是亮度
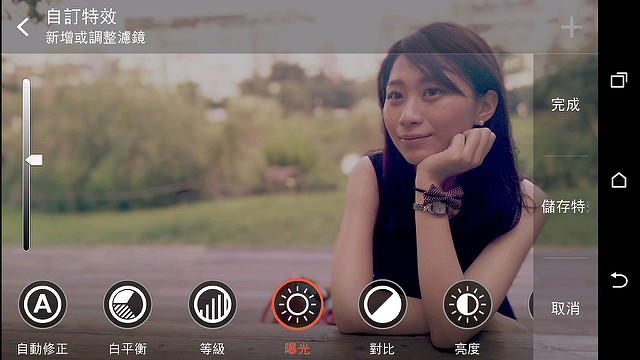
最後可以在依照自己的需求來些暗角
那如果覺得人像皮膚表現得不夠完美怎麼辦
內建的設定裡也可以調整喔
點選美化後,即可以針對人像的膚質等進行調整,調整的時候,會自動偵測臉孔,如果有多個臉孔登入於畫面中,也會詢問需要針對哪個臉孔進行設定
以下就來看看各個效果的使用差異吧
美白效果會將臉上較暗的地方進行打亮,個人使用認為切勿打太亮,不然臉上白一塊,從整體畫面看起來會有點不協調
柔膚效果,也是避免拉太多,拉太多會呈現一種朦朧美,也會讓皮膚部分失真,個人使用上不太喜愛
亮眼效果可以調整眼白部分,使眼白的部分更為明顯
去油光的使用,可以使臉部較亮部分變為平順,其實也有點類似磨皮效果
小臉效果想必會讓很多女孩子們瘋狂,不過如果調整太多真的會失去真實的比例,也不見得會比較好看喔
大眼效果也是是可而止壓,除非你不想拍唯美風…然後想拍外星人風
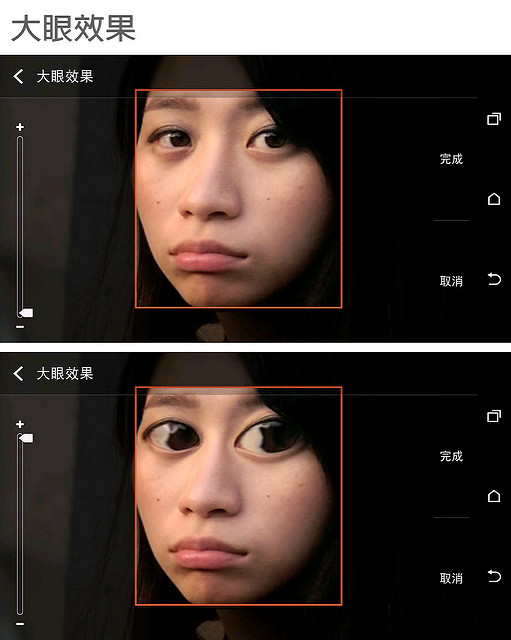
接下來要稍微講一下白平衡的部分
因為個人使用下來覺得相機部分的自動白平衡偵測,真的有點慘!!!!
下面這張是在傍晚太陽上為落下時拍的,可以看見白平衡已經嚴重錯誤了,整個人的顏色都偏紅,看起來非常慘澹

好在,在後製功能中還能調整白平衡,下面這張圖中即可以看到各種白平衡的調校,當然也能手動控制白平衡,這點用起來還蠻方便的,可針對畫面中錯誤的白平衡依據自己的需求進行微調
當然也可以依照自己這次拍攝的風格進行白平衡微調,例如本次為了營造日式唯美的感覺,會盡量使白平衡的色調呈現稍冷的感覺,使畫面較為淡雅
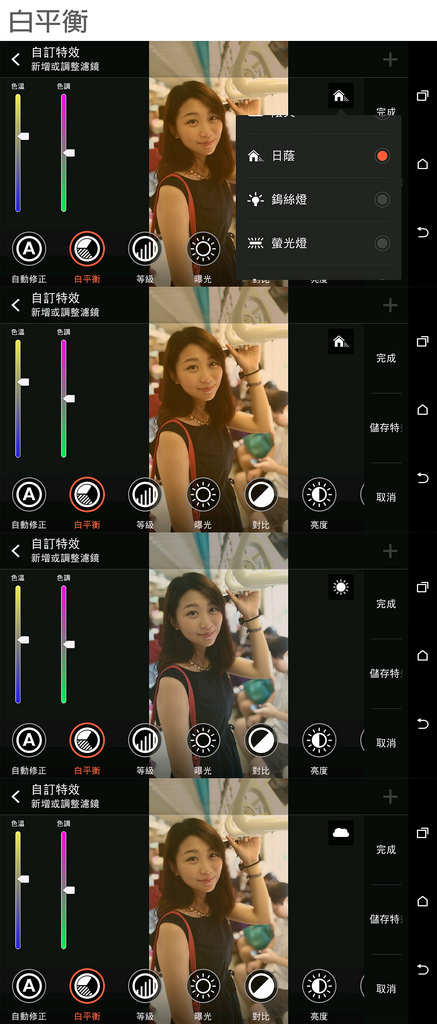
最後,當作品後製完成後,當然要分享到社群網站瞜!!!
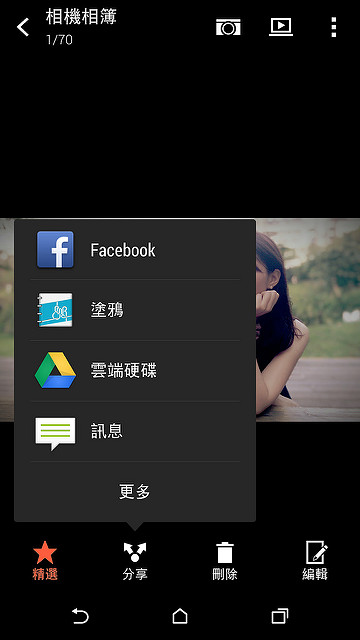
實拍圖
以下,為原實拍圖及加入UFOCUS與色調調整後之成品
照片的調整皆使用M8內建之相機軟體設定,並沒有在使用其他APP進行處理
顏色的色調部分,也許有些人愛好原圖,有些人愛好調整過後的,但個人覺得自己喜歡最重要
想用什麼風格呈現都沒關係,畫面的顏色及配置友達到自己滿意的感覺,才是最重要的!
原圖
調整後
原圖
調整後
原圖
調整後
原圖
調整後
原圖
調整後
原圖
調整後
原圖
調整後

以上是小小的分享,若有遺漏或不足的地方,會在進行補充

更多3C開箱分享
[開箱] 智慧裝置融入穿戴精品 – Samsung galaxy gear fit
[開箱] 當相機可以打電話之後!!,Samsung GALAXY K zoom 上手實拍
[開箱] 小小升級,Samsung Tab pro 8.4吋 16GB 開箱





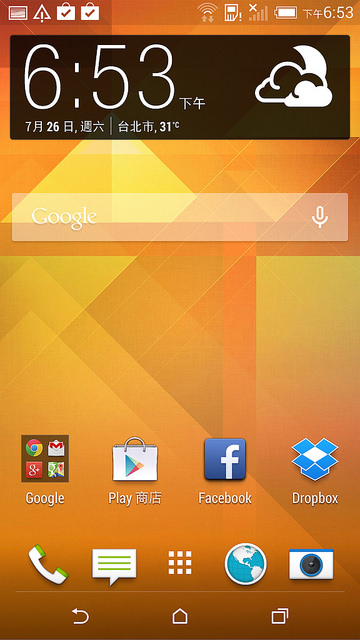
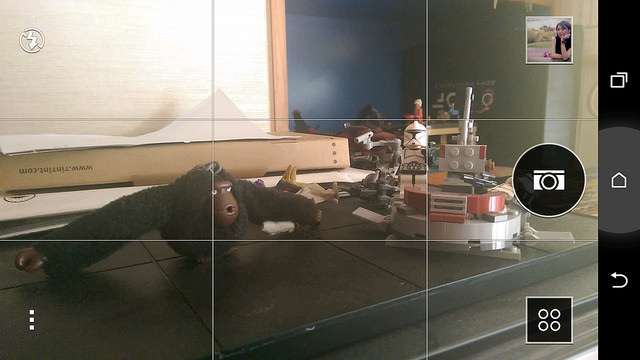




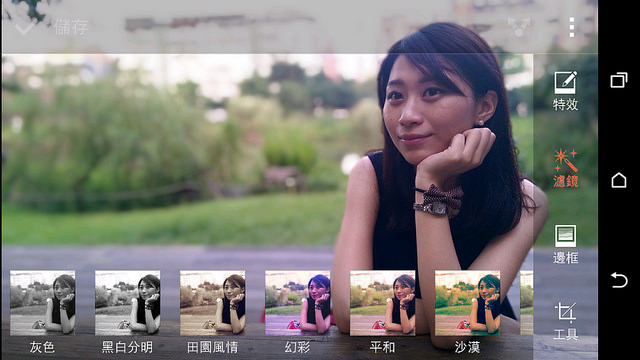
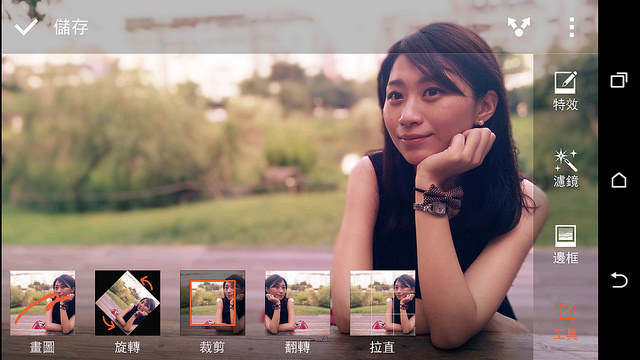
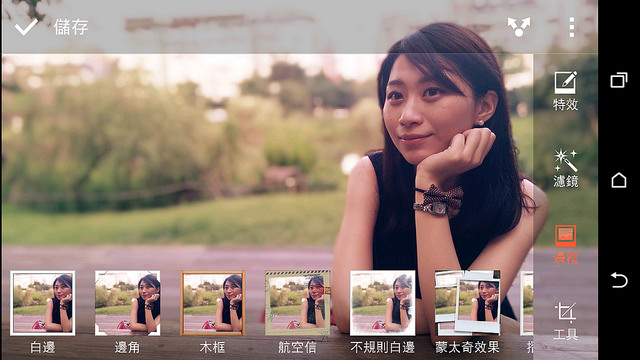
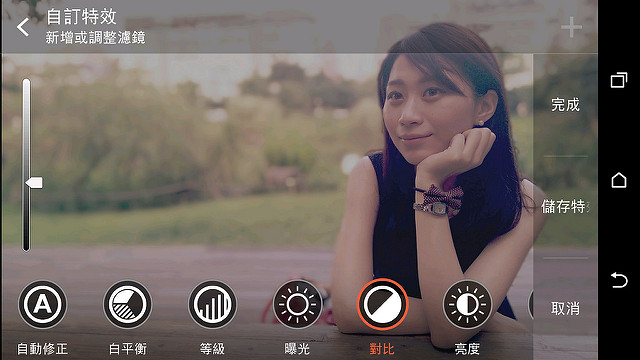
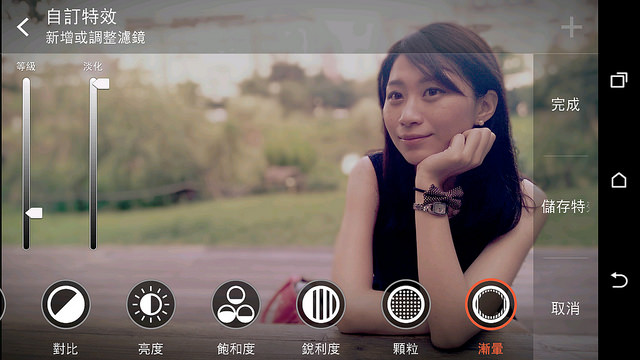
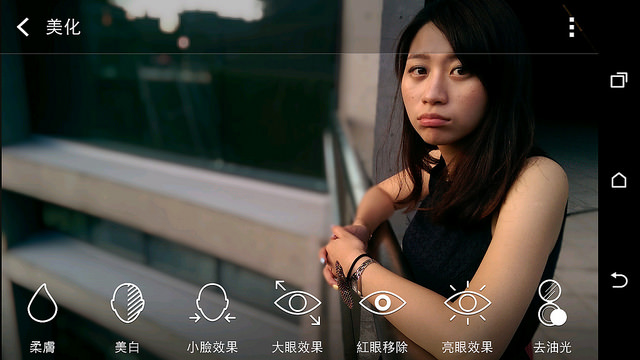
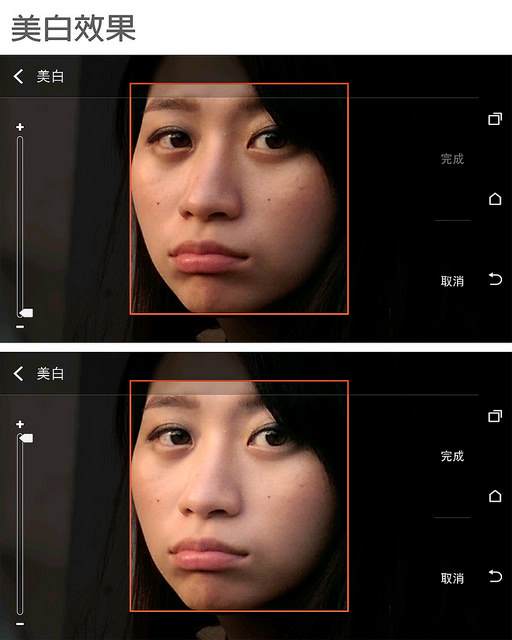
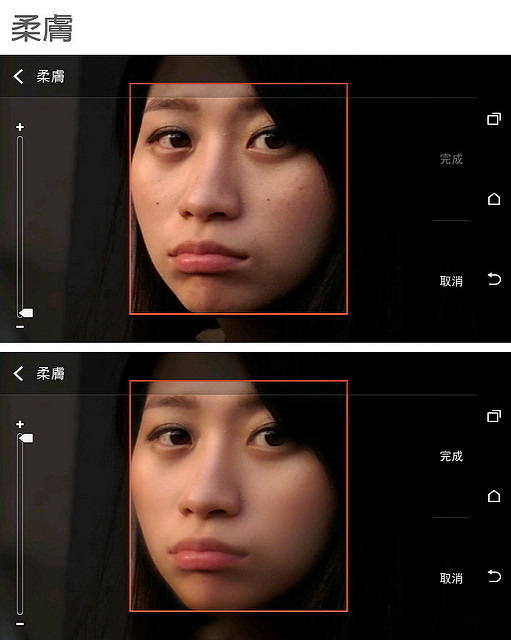
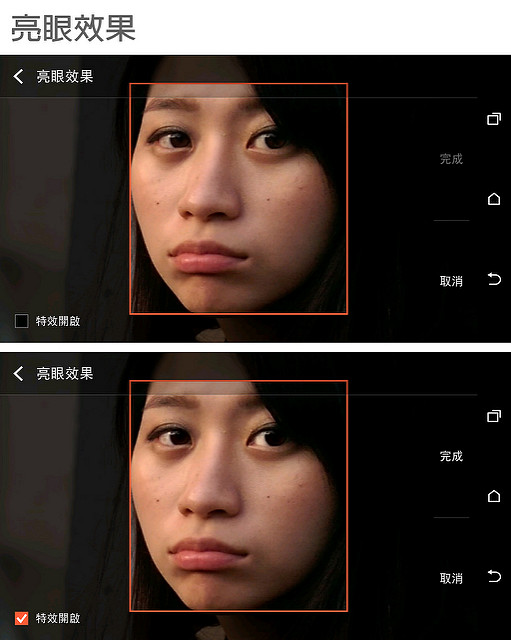
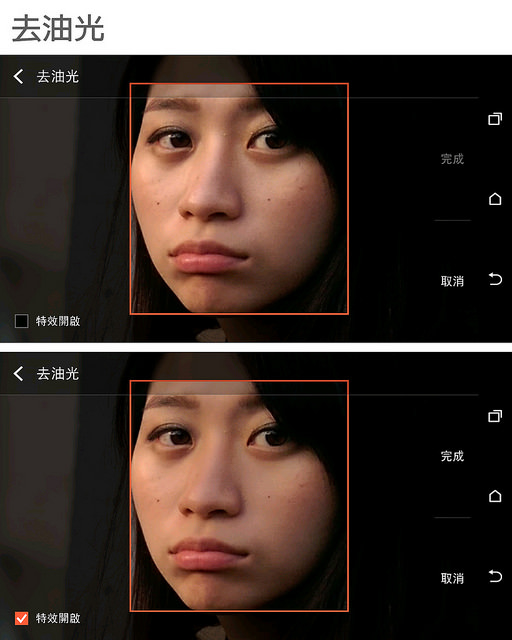
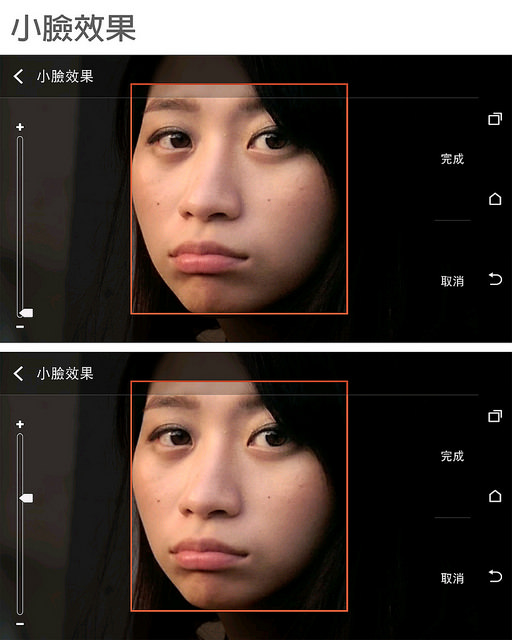

























無留言