接續前篇所說,其實在相片的調整中,還有一個 標示功能/Markup 可以使用!
標示的功能可以讓你輕鬆的對照片進行簡單的上字、畫圖甚至放上放大鏡,因此可以自由自在的製作最近很夯的長輩圖了 XD
此篇只針對標示功能來介紹,如果要了解基本的影像後製,請直接參考:
[Apple|iPhone] iPhone 小教室系列 – 2:熟悉 iPhone 從相機開始,簡單認識影像後製 – 不定期更新
對於 iPhone 拍照基本拍照功能還不了解的可以餐考:
[Apple|iPhone] iPhone 小教室系列 – 1:熟悉 iPhone 從相機開始,簡單認識相機功能與介面 – 不定期更新
要使用標示功能,步驟很簡單
首先,點選照片後打開編輯按鈕(編輯按鈕就是長得像許多滑桿的)
進入相片編輯畫面後,並不會立即看到 Markup 功能
Markup 功能是藏起來的!所有要點選 “…” 來打開進階功能
點開後,就會發現隱藏的 Markup 功能囉!
進入 Markup
主要有三個功能能夠使用,分別為
1. 手寫、繪圖功能
2. 放大鏡
3. 文字
而其中,胖子 Robin 最常使用到的功能就是 “手寫、畫圖” 功能了,運用這個功能可以快速的進行圖說,對於要討論的事項或是要修改的地方可以更清楚的標示出來,畫筆顏色也可以進行更改!
另外,畫圖也隱藏了一些小小密技,例如畫出雲朵
會跳出保留原圖或是對話雲朵出來,因此就能夠進行更多有創意的修改
畫出五芒星,也會有不同選擇
第二個趣味的功能就是 “放大鏡” 了
運用放大鏡可以達到局部放大的效果,拖拉藍色的點可以調整放大鏡的大小,拖拉綠色的點,則是調整畫面放大的大小
不過放大的大小受到解析度所影響,所以如果畫素不足,放得越大就越會有馬賽克的感覺喔!
最後就是可以直接輸入文字囉!
字體大小、字型及對齊位置都可以調整,所以要加上圖說也是相當方便的喔!
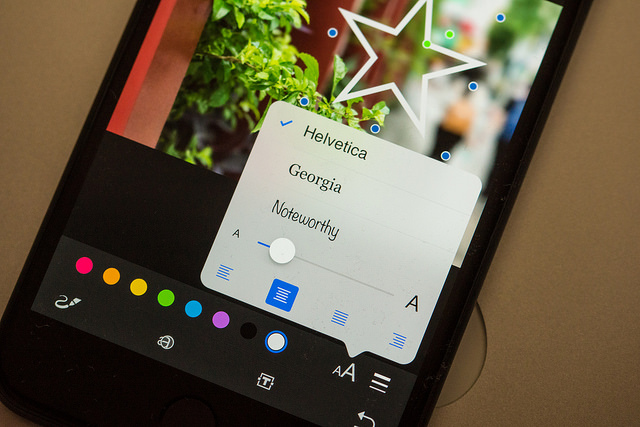
以下小小範例,提供參考
善用 Markup 功能,不只是在照片上塗鴉而已,對於設計工作者甚至是建築師等,都可以快速的在照片上強調修改重點,是相當實用喔!
畢竟有時候直接畫圖強調重點,會比打文字更快些,也會相對明確許多!
還有 Markup 功能並不是只有在 iPhone 上有喔!只要擁有相片 app 的載具(iPad、Mac 等)打開相片都會有此功能喔!
以上就是隱藏在照片編輯中的 Markup 功能介紹
我們 iPhone 小教室下次見 XDDD
更多 iPhone 相關文章
[Apple|iPhone] iPhone 小教室系列 – 2:熟悉 iPhone 從相機開始,簡單認識影像後製 – 不定期更新
[Apple|iPhone] iPhone 小教室系列 – 1:熟悉 iPhone 從相機開始,簡單認識相機功能與介面 – 不定期更新
[Apple|iPhone] 天啊!我把 iPhone 變成 360度全景攝影機了! 走到哪拍到哪,連影片都 360 – Insta360 nano
[Apple|iPhone] iPhone 7 plus 的相機要這樣玩,拿來拍人像就對了,解析 iPhone 7 plus 相機,大玩 人像模式/景深效果 吧!



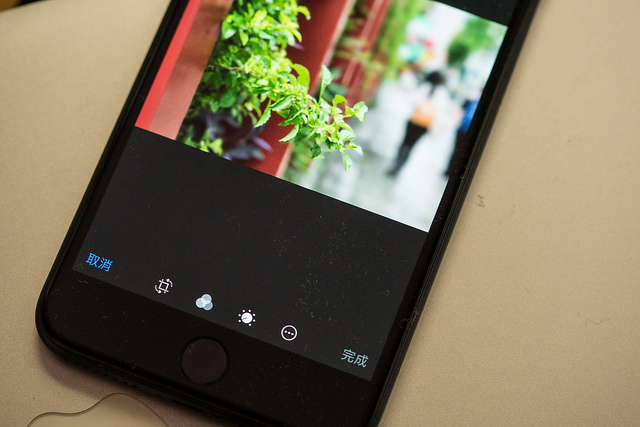
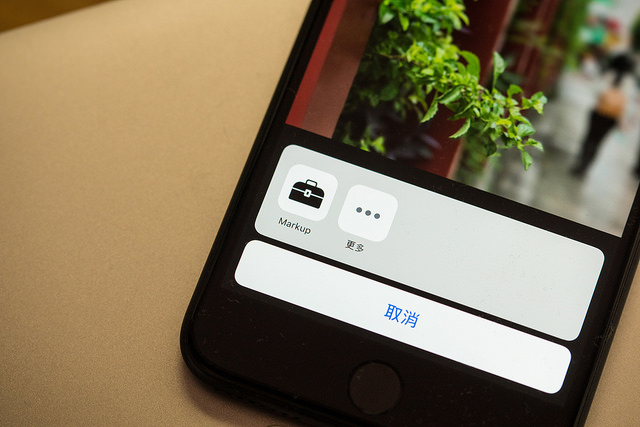
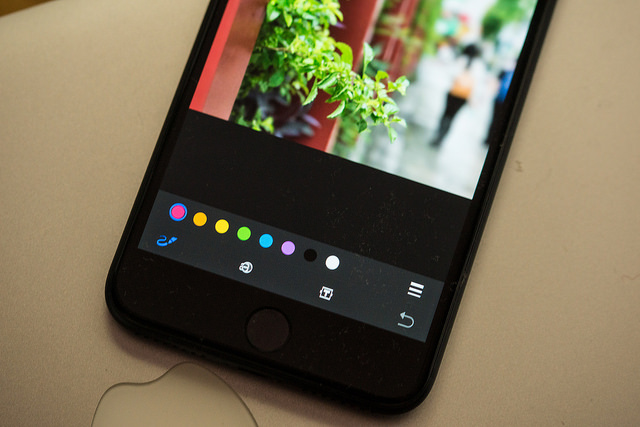
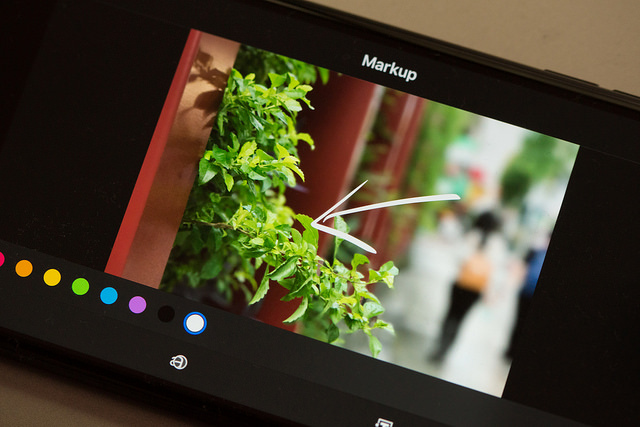
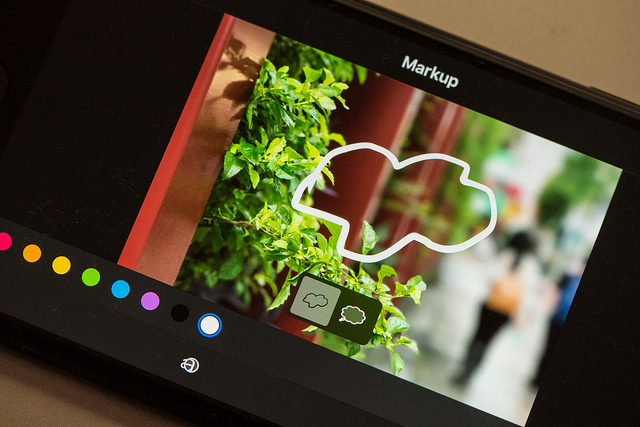
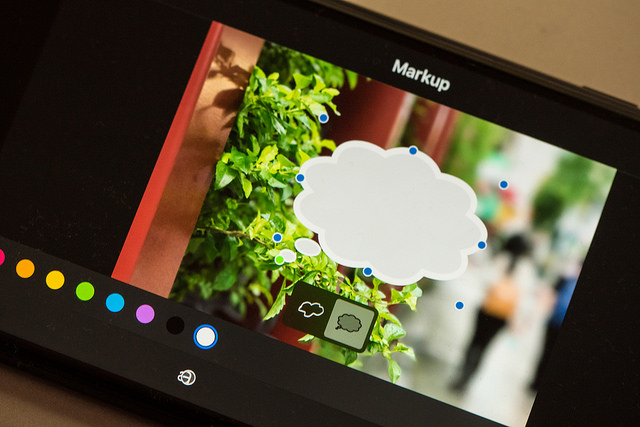
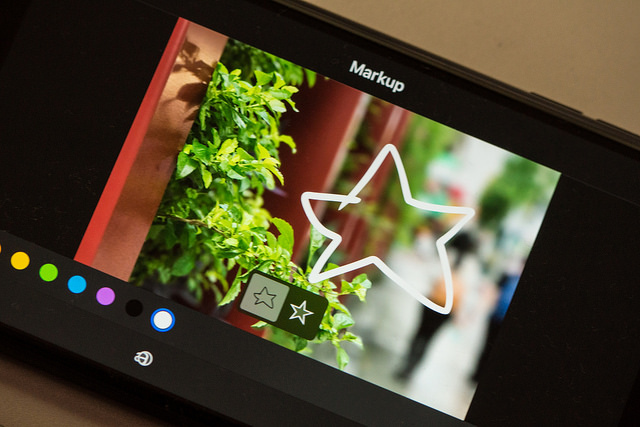

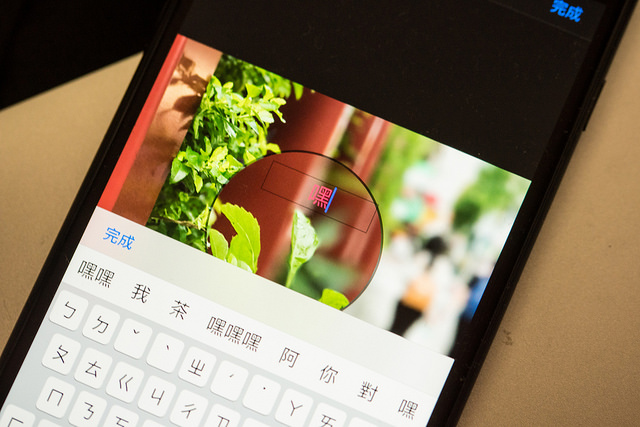
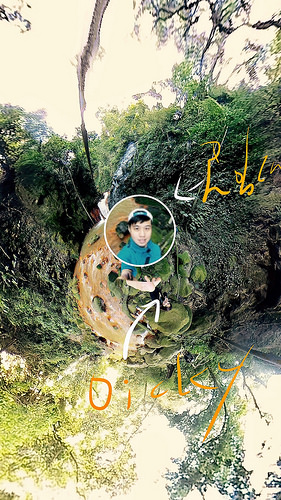












無留言